Na, auch wieder mehrere Word Dateien im PDF zusammengebastelt, weil ihr nicht wusstet wie die Seitenzahlen innerhalb eines Dokumentes zu ändern sind?
Es gibt ja gerne Scherze rund um die Verschiebungen in einem Word Dokument durch nur einen einzigen Klick. Sicherlich nicht ganz unberechtigt und dabei lassen sich jedoch viele vermeiden, wenn auf die richtige Formatierung des Dokumentes geachtet wird.
Heute möchten wir die Seitenzahlen und genauer ansehen. Vor allem in wissenschaftlichen Arbeiten müssen diese unterschiedlich formatiert sein.
Wir gehen in unserem Beispiel davon aus, dass wir ein 5-seitiges Dokument besitzen. Seite eins soll keine Seitenzahl beinhalten und auch nicht gezählt werden, Seite 2 und 3 römische Ziffern, Seite 4 und 5 lateinische Ziffern.
Los geht es:
Als Erstes legen wir für unser Dokument generell Seitenzahlen an. Wir möchten unsere Seitenzahl in der rechten, unteren Ecke.
Dafür gehen wir auf die erste Seite und gehen im Menü unter „Einfügen“ auf „Seitenzahl“ „Seitenende“ „Einfache Zahl 3.“
Wir erhalten nun unsere 5 Seiten in der Fusszeile nummeriert. Klasse.
Im zweiten Schritt soll auf der ersten Seite die Nummerierung entfernt werden. Wenn wir dazwischen nichts anderes angeklickt haben ist unser Menü noch im Modus „Kopf- und Fußzeile“ (sollte dies nicht der Fall sein, klickt einfach doppelt auf die Seitenzahl).
In diesem Menü finden wir den Button „Erste Seite anders“. Klicken wir hier einmal hinein, entfernt es uns von der ersten Seite die Seitenzahl.
Ein Blick auf unsere Seite 2 verrät uns: Die erste Seite wird jedoch weiter mitgezählt. Möchten wir das nicht, klicken wir auf die „2“. Wir gehen auf „Seitenzahl“ „Seitenzahl formatieren“ klicken auf „Beginnen bei:“ und geben „0“ ein. Nun ist unsere Seite 2 nummeriert mit „1“.
Im dritten Schritt sollen die Seiten 4,5 mit römischen Ziffern ausgestattet werden.
Das Geheimnis hierin liegt im Absatzumbruch. Im Grund macht er das gleiche wie der Seitenumbruch, ermöglicht uns jedoch die automatischen Formatierungen zu ändern.
Wichtig ist: wir gehen auf die vorherige Seite, in unserem Fall also die 3 Seite. Am Ende dieser fügen wir über „Layout“ „Umbrüche“ „Abschnittsumbrüche“ „Nächste Seite“ (ggf. Kann auch „Fortlaufend“ gewählt werden) einen neuen Abschnitt hinzu. Sehen wir uns unser Dokument nun an, bemerken wir bereits, dass unsere Nummerierung von vorne startet. Wir möchten Seite 4 und 5 jedoch nicht mit „0,1“ versehen, sondern mit „I, II“ was machen wir also?
Wir gehen auf unsere 4. Seite
„Einfügen“, „Seitenzahl“, „Seitenzahl formatieren.“
Im Feld „Zahlenformat“ wählen wir die römischen Ziffern aus (ganz unten).
Unter „Beginnen bei“ wählen wir „1“ aus (ihr könnt hier natürlich auch mit jeder anderen zahl beginnen, möchtet ihr fortlaufend zählen, könnt ihr einfach „Fortsetzen vom vorherigen Abschnitt“ wählen).
Da wir im ersten Schritt die erste Seite als „anders“ definiert haben, sehen wir nun auch in diesem Abschnitt unsere „I“ nicht. Um dies zu revidieren gehen wir mit einem doppelklick in die Fussleiste der 4. Seite und nehmen den Haken aus unserem Menü „Kopf und Fussleiste“, „Erste Seite anders“. Schon sehen wir unsere römische I.
Ihr könnt innerhalb eines Dokumentes so viele Abschnittsumbrüche machen wir ihr möchtet und so mit den Seitenzahlen hin und her springen.
Möchtet ihr mehr über Word Tricks erfahren? Sagt uns was ihr wissen möchtet. Hier in den Kommentaren, bei Instagram oder über Mail.

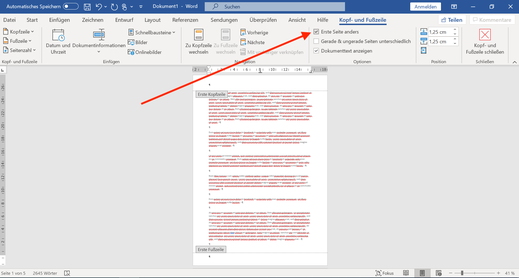
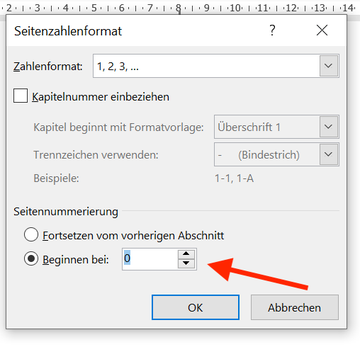
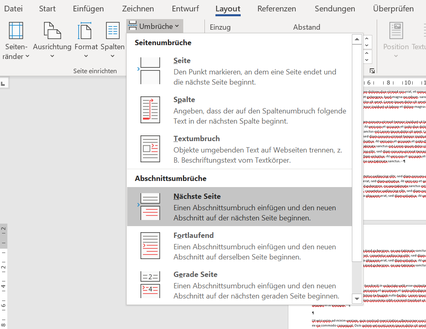

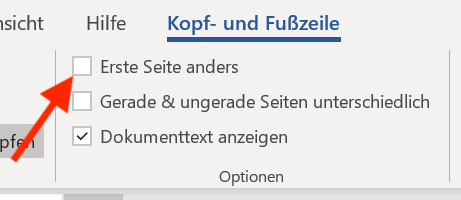

Susan Strebe - Digitales Chemnitz (Mittwoch, 30 Oktober 2024 16:17)
Hallo Marie, du gehst wie folgt vor: von seite 1 zu 2 machst du einen Abschnittsumbruch. Auf Seite 1 machst du dann gar nichts und auf seite 2 denkst du daran, dass du "mit vorheriger verknüpfen" deaktivierst und legst anschließend die Seitenzahl an. Damit kannst du dann auch mit römisch 1 beginnen.
Ich hoffe das hilft dir. VG Susan
Marie (Mittwoch, 30 Oktober 2024 10:59)
Erst schreibt ihr "Seite eins soll keine Seitenzahl beinhalten und auch nicht gezählt werden, Seite 2 und 3 römische Ziffern, Seite 4 und 5 lateinische Ziffern. " und später "Im dritten Schritt sollen die Seiten 4,5 mit römischen Ziffern ausgestattet werden. "
Ich möchte aber wirklich das obere und nicht am Ende mit I, II, III zählen. Wie kriege ich Seite 2 als I gezählt. Ich kann bei I, II, III nicht 0 auswählen.
Anonym (Mittwoch, 21 August 2024 12:45)
Du Heldin!! :-) Hast mir dadurch sehr viel Zeit erspart. Danke!!
Annette R. (Donnerstag, 18 April 2024 10:35)
Liebe Susan,
OMG! DANKE! Ich war schon am Verzweifeln.
Viele Grüße Annette
Susan Strebe - Digitales Chemnitz (Donnerstag, 18 April 2024 10:25)
Hallo Annette,
Auf dem Mac: in die Fußleiste klicken - es öffnet sich die Menüleiste für Kopf und Fußzeile. Anschließend den 2.Button "Fußzeile" anklicken und Semaphor anwählen (relativ weit unten). VG
Annette R. (Donnerstag, 18 April 2024 09:15)
Ich habe eine Frage zu der Formatierung x von Y. Diese Formatierungsmöglichkeit wird in meinem Word-Auswahlfebster (Mac) nicht angezeigt. Was muss ich tun?
Danke für Unterstützung – VG – Annette
Susan Strebe (Montag, 02 Januar 2023 20:23)
Hallo Christian,
das was du meinst ist ein so genanntes Semaphor und wird vor allem im geschäftlichen Kontext benutzt, sodass die Empfänger wissen, dass sie alle Blätter haben. Daher wird hier jedes Blatt auch gezählt unabhängig der Abschnitte.
Du kannst dies manuell ändern. Klicke dazu auf die Angabe X von Y - lösche Y und gib die gewünschte Seitenanzahl an, dies übernimmt es automatisch für alle Angaben, in denen das Semaphor verwendet wird.
VG Susan
Christian M (Montag, 02 Januar 2023 18:31)
Schöne Info - eine Frage habe ich trotzdem noch: Wenn man Inhalts/ Abbildungsverzeichnis als eigenen Abschnitt definiert und den Haupttext als weiteren Abschnitt, wie bekommt man es hin, daß bei dem Seitenzahlenformat "Seite X on Y" die Seiten des 1. Abschnitts nicht bei "Y" = Gesamtzahl der Seiten mitgezählt werden?
Danke und viele Güße!
Melissa B. (Freitag, 22 Juli 2022 14:49)
Sehr hilfreich, danke!